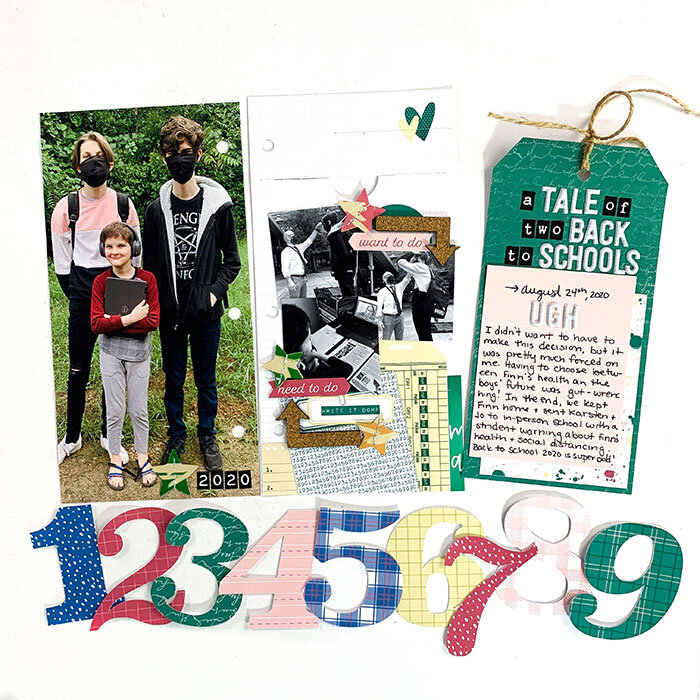Tutorial: Resizing and Editing Digital Papers to a Smaller Size in Photoshop
I just LOVED the collage-style paper from Andrea Gray included the printable downloads that come with Issue 14 of the Retro Hip Magazine! However, I wanted to use her 8.5x11 paper in my Traveler’s Notebook. I could easily just crop the paper to 8.25x4.25 inches, but then I would lose a lot of the design. With just a few extra steps, I got to keep all the pieces of the collage I wanted! See below for a step-by-step tutorial and a video tutorial!
Step-by-Step Tutorial
Open your chosen paper in photoshop and duplicate it (Image>Duplicate) so you don’t accidentally save over the original.
Resize (Image>Image Size) the longest side of your paper to the largest dimension of the size of paper you need. For example, to resize this 8.5x11 paper to 8.25x4.25, I changed the 11 inch height to 8.25 which resulted in a paper that was 6.375x8.25 inches.
Unlock the “Background” layer by clicking on the lock icon on the far left of the layer thumbnail/description on the layers palette. This makes your paper now editable.
Change the canvas size (Image>Canvas Size) to 4.25 inches wide for a TN page or whatever the width of your final product is.
Because your background is now free-floating, this does not “crop” the image and you can move the background around to wherever you would like it to be on your page.
If you have an portion of the image that is now cropped out of the page that you would like included (like the hearts at the top of the original paper were on my final canvas) you can use the following steps to include that image:
Duplicate the paper layer (CMD/CTRL + J)
Move the duplicate layer until the portion you want to include is now visible on the page
Using your rectangular marquee, draw a box around the portion of the image you would like to include and create a new layer from that portion (CMD/CTRL +J)
Delete the duplicate background image you just cut that portion from so now you’re left with the original layer and this new smaller portion only
Align the smaller bit to the existing pattern on the background and erase portions as needed until you’re happy with the results and now it’s ready to use!