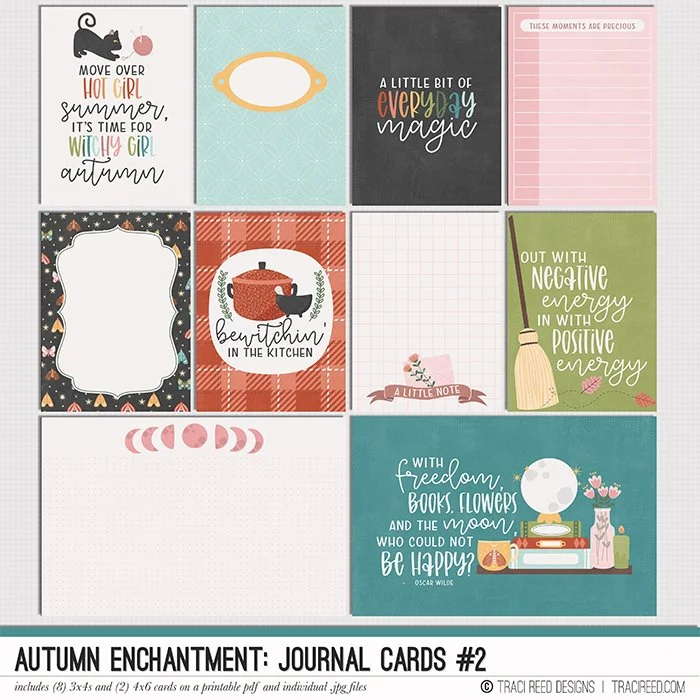Tutorial: Making Kiss-Cut Sticker Sheets using a Cricut with Torey!
Hi Friends! Welcome or welcome back to the Traci Reed Designs Blog! Today I wanted to share a walkthrough showing how I use the collection Stickers (you can use the Ellies too) to create my own kiss cut sticker sheets and die cuts!
One of the things I love most about the Stickers that Traci creates for each collection is that they are offered both individually and as premade sheets! The premade sheets make it so easy to create full sticker sheets in a snap and that is what we’ll be using today.
It is important to remember that settings for any die cutting machine may change depending on the paper type you are using and the sharpness of your cutting blades. The layout of the Cricut software can also vary depending what device you are using. For this walk through, I will be using weatherproof matte sticker paper from Online Labels for my sticker paper and the Autumn Enchantment collection for my stickers. I am also completing all these steps on a Windows PC.
Creating Kiss Cut Sticker Sheets:
Step 1: The first thing you will want to do is select your files. As mentioned above, one of the things I love most about the stickers Traci Creates is that they already come ready to go as sticker sheets. I like to use the Fussycut No Lines file for this method. I also like to upload 2 of these files with separate stickers so I have a nice variety.
Step 2: Open your Design Space, then next we will use the upload feature to upload and open the designs you are planning to use to create your sticker sheets. When you are uploading your files, you will go through a couple screens to get your files ready.
• Once you’ve selected your image, you will be taken to the Select the Image screen and you will want to select the Type of Complex, once this is done click Continue.
• The next screen is the Background Remover screen, since Traci’s files already have the background removed you will simply click Apply & Continue to bypass this screen.
• The final upload screen is the Select Upload Type screen and will have you name your image (I usually leave this as the original file name) and you will also want to select Print then Cut Image as your cut type and click Upload.
• Once your images are uploaded, they will appear in your Recent Uploads and you just need to click each of the files you want to select them and click add them to your canvas.
Note: If you aren’t using a full sticker sheet image and are uploading individual images, you will repeat the steps above for each individual image.
Step 3: This step is where things can tend to differentiate based on personal preference. For Sticker Sheets, I like to place my two images side by side, then select both images and align them using the Center Vertically align tool.
With both images still selected, I will rotate my two sticker sheets by 90* (so my sticker sheets will appear sideways). Once I have done these steps, I will use the attach feature to attach the two images together (this is an important step!).
After they are attached, then I will resize the image so it fits within the Cricut cut field (5.92in by 9.29in for a letter sized sheet of paper - Cricut will tell you the max cut field if your image is over the maximum size.)
Step 4: Now it is time to actually print and cut our stickers (YAY)! To move forward, we will click on Make to get to the next screens. You will be taken to a preview screen to verify that you like how everything is laid out. If so, you will click continue to move forward.
The next screen has 4 numbered sections we will work through to set up our cut.
1. Printing: to print out your sticker images, you will click the Send to Printer button. A Print Setup box will appear and you will want to make sure your Printer is listed. I turn off the Add Bleed option for my prints, but turn on the Use System Dialog. Then you will click Print. If you are using the system dialog box, this will pop up after you click Print. This option will allow you to update your print preferences to select the quality and paper type for your print. For my paper type, I chose Bright White paper and Best qualify in this dialog box. Once you have made your selections, click Print on the system dialog box to initiate the print.
2. Set Base Material: For kiss cut stickers, I choose the Washi Sheet material and change my pressure setting to light. For Die Cut Stickers, I will choose the wight of the sticker paper and use the coordinating cardstock cut option (for me that is Light Cardstock - 65 lbs) and leave the pressure setting on default.
3. Load Tools and Materials: Once your stickers are printed, place them on a LightGrip mat and load them into the cricut machine.
4. Press Go: Initiate the cut on your machine to begin cutting your stickers.
Step 5: Now it’s time to unload, trim down your stickers and start using them up!
I have also recorded these steps in a video format as well, if you are interested in seeing this process live. You can find this video here:
Thank you so much for joining me today! I hope to see you again next time!